Najczęstszą awarią w komputerach, a w szczególności w laptopach, jest uszkodzony dysk twardy. Jeśli jest to klasyczny dysk talerzowy, to jest on narażony na drgania, przez co szybciej się zużywa. Pół biedy jeśli komputer zaczyna działać znacznie wolniej. Wtedy jeszcze można wszystko uratować. Niestety czasem dysk psuje się do tego stopnia, że nie można załadować systemu, a nawet potrafi zawieszać komputer już na etapie startu BIOSu kiedy pokazuje swoje parametry. Zobacz jak w prosty sposób ocenić stan swojego dysku. Być może to pozwoli uratować Twoje dane.
Istnieje możliwość odczytania obecnych parametrów dysku za pomocą S.M.A.R.T.
Co to takiego? To system monitorowania dysku twardego. Można z niego odczytać wiele parametrów pracy dysku w postaci tabeli. Poniżej pokażę przykładowe tabele i omówię, które z przedstawionych dysków nie nadają się do dalszej pracy. Posłużę się cytatem z Wikipedii w celu przedstawienia podstawowych parametrów pracy dysku:
S.M.A.R.T gromadzi informacje o wielu parametrach dysku twardego co pozwala oceniać stan urządzenia. Monitorowanie obejmuje m.in.:
- liczbę cykli start/stop (Start_Stop_Count)
- sumaryczny czas pracy dysku (Power_On_Hours)
- temperatura dysku (Temperature_Celsius)
- liczbę naprawionych błędów ECC (Hardware_ECC_Recovered)
- liczbę błędów transmisji w trybie Ultra-DMA (UDMA_CRC_Error_Count)
- liczbę błędów operacji seek (Seek_Error_Rate)
Parametry SMART, które podczas monitorowania pracy dysku uważa się za krytyczne:
- 01 częstotliwość błędów podczas odczytu (Read Error Rate) – wskazuje częstotliwość występowania błędów, które nastąpiły podczas czytania danych z powierzchni dysku. Niezerowa wartość wskazuje problem z powierzchnią dysku lub głowicą odczytująco-zapisującą. Należy zauważyć, że niektóre dyski Seagate w nowych napędach często podają wysoką wartość tego parametru, co nie świadczy o uszkodzeniach.
- 05 liczba przeniesionych sektorów (Reallocated Sectors Count) – pokazuje liczbę przeniesionych sektorów na dysku. Innymi słowy, jeżeli napęd dysku twardego znajduje błędne sektory, to oznacza ten sektor jako „reallocated” i przenosi dane do specjalnego zarezerwowanego obszaru (zapasowego obszaru, którego wielkość jest ograniczona). Właśnie dlatego na nowoczesnych dyskach twardych, „złe bloki” nie mogą zostać znalezione, kiedy system operacyjny testuje powierzchnię – wszystkie złe bloki są schowane w sektorach „reallocated”. Wzrost wartości w tym parametrze może przyczyniać się do spadku wydajności dysku, a po wyczerpaniu miejsca w obszarze zapasowym do błędnej pracy dysku. Czasami operację tę nazywa się remapowaniem.
- 0A liczba prób ponownego rozpoczęcia wirowania dysku (Spin Retry Count) – podaje liczbę prób wprawiania dysku w ruch po nieudanej pierwszej próbie. Ta cecha gromadzi całkowitą liczbę prób początku wirowania, żeby uzyskać pełną szybkość pracy dysku (pod warunkiem, że pierwsza próba była nieudana). Wzrost tej wartości świadczy o problemach z mechaniką dysku.
- C4 liczba operacji realokowania (Reallocation Event Count) – podaje liczbę operacji realokowania sektorów i jest związana z parametrem „Reallocated Sectors Count”. Cecha ta podaje liczbę prób przeniesienia danych z sektorów błędnych (oznaczonych jako Reallocated) do obszaru zapasowego dysku. Jeżeli wszystkie próby przeniesienia udały się, to wartość ta jest równa parametrowi „Reallocated Sectors Count”. Jeżeli nie, to wartość ta jest większa.
- C5 liczba sektorów niestabilnych (Current Pending Sector Count) – liczba sektorów oznaczonych jako niestabilne i czekających na operację remapowania.
- C6 liczba nie naprawionych błędów (Uncorrectable Sector Count) – liczba błędów, które nie zostały naprawione.
Tym sposobem można szybko sprawdzić ile razy dysk był włączany (Start_Stop_Count) oraz ile godzin przepracował (Power_On_Hours). Najważniejsze jest jednak sprawdzenie, czy któryś z parametrów uznanych za krytyczne, nie wskazuje już problemu.
Jak w takim razie odczytać te parametry?
Osobiście używam program GSmartControl. Jest on dostępny do pobrania ze strony producenta https://gsmartcontrol.sourceforge.io/home/index.php/Downloads na wiele wersji różnych systemów operacyjnych. Używam go, ponieważ bardzo ładnie pokazuje parametry, które świadczą o problemie oznaczając je kolorem czerwonym. Jest to jasny lub ciemny czerwony w zależności od stopnia uszkodzenia dysku. Polecam używać na Windows wersję 64 bitową, ponieważ wersja 32 bitowa nie potrafi odczytać parametrów z dysków podłączonych przez USB, a 64 bitowa robi to bez problemu.
W Linuxach nie potrzeba dodatkowych programów (ewentualnie zainstalowanie pakietu smartmontools), można odczytać S.M.A.R.T. z linii poleceń wpisując „smartctrl [dysk] /-a” (gdzie [dysk] to /dev/sda, /dev/sdb … w zależności od przydzielonej litery urządzeniu). Warto dopisać „| more” żeby wygodniej przeglądać wynik zapytania.
Poniżej zamieszczę zrzuty ekranu z programu gsmartcontrol. Wartości odczytujemy z kolumny Raw value. Na początek dyski sprawne:


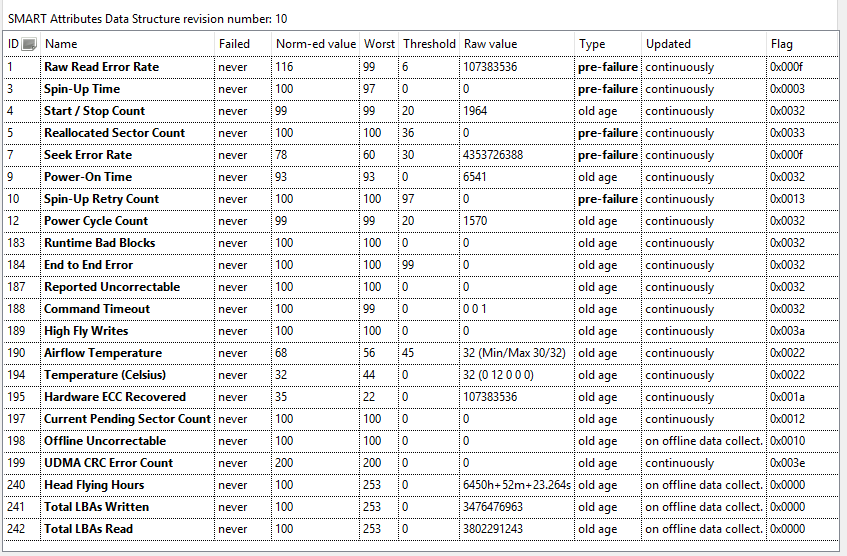
Wszystkie te dyski mają odpowiednie wartości na poziomie zerowym. To znaczy, że nic złego się z nimi nie dzieje. Jeden z tych dysków ma przepracowane ponad 14000 godzin i jeszcze nic się z nim nie dzieje.
Teraz czas na kilka przykładów dysków uszkodzonych lub takich, które jeszcze działają, ale lepiej zaplanować ich wymianę:
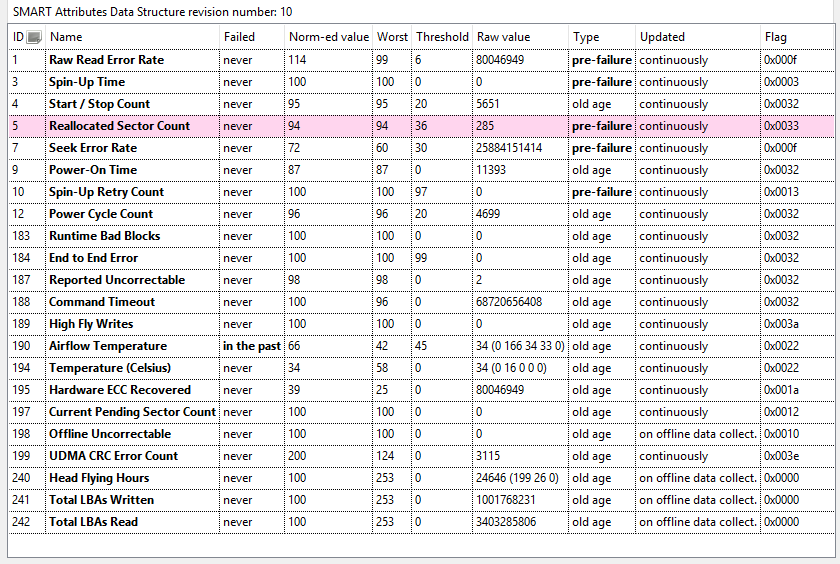

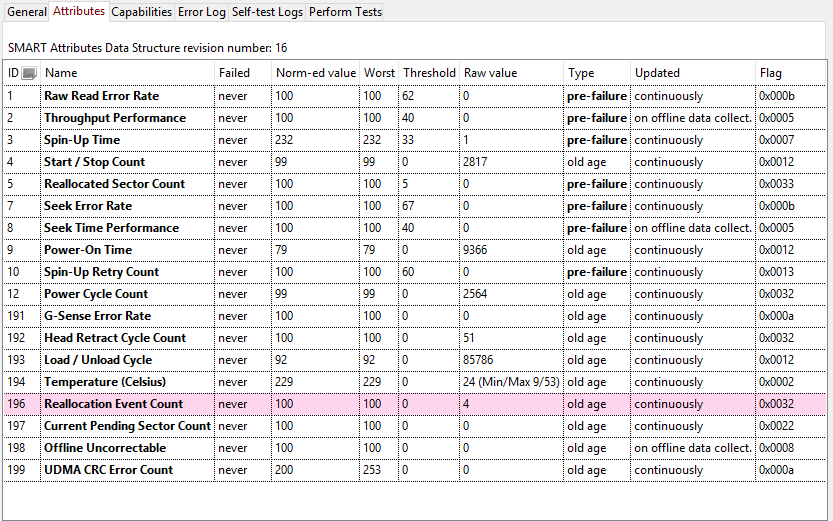
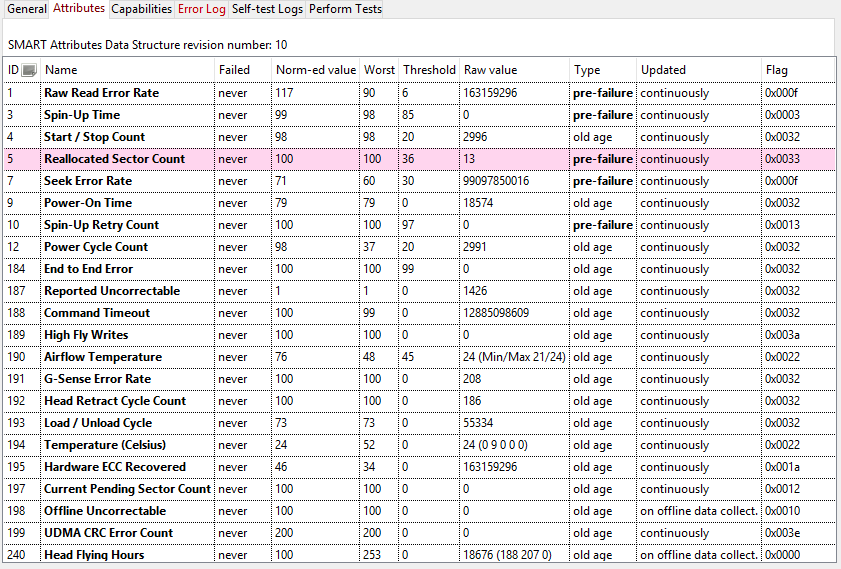
Jak widać, tutaj program zaznaczył na czerwono wartości, które wskazują na słaby stan dysku.
Nawet jeśli pokazane wartości wskazują wartości tak niskie jak pokazane tu dyski (z wyjątkiem pierwszego z uszkodzonych), to i tak mogą się już zacząć problemy.
Jakie problemy mogą stwarzać takie dyski?
Przede wszystkim coraz wolniejsze działanie komputera. Może też nie pozwolić na uruchomienie systemu wyświetlając blue screen. W najgorszych przypadkach, kiedy dysk jest już całkowicie uszkodzony, to nie pozwoli nawet wejść do Biosu, a przez to nawet nie zacznie się ładować system. W takim przypadku podłączenie takiego dysku do działającego systemu będzie powodowało zawieszanie się systemu i pewnie nie da się nim z takiego dysku odczytać.
Co jeśli Twój dysk zaczyna zgłaszać problemy? Najlepiej go wymienić na nowy, bo w każdej chwili może całkowicie odmówić pracy, a wtedy trzeba się liczyć ze stratą danych lub dużej ilości pieniędzy na odzyskiwanie tych danych w profesjonalnym serwisie specjalizującym się w tym.


właściwie każdy posiadacz komputerów powinien posiadać kopie danych w chmurze przykładowo w
icloud
@zdalnyadmin albo we własnej chmurze u siebie w domu tak jak ja 🙂
A to można stworzyć swoją własną domową chmurę?
Oczywiście. Wystarczy dodatkowy komputer i publiczny adres IP. Wszystkie zdjęcia z telefonu mi się zgrywają na serwer w domu, dodatkowo mój komputer utrzymuje synchronizację plików z serwerem stojącym obok niego.
właściwie każdy posiadacz komputerów powinien posiadać kopie danych w chmurze
Chmura jest droga. Każdy powinien mieć w domu NASa, a w firmie to wręcz konieczność.