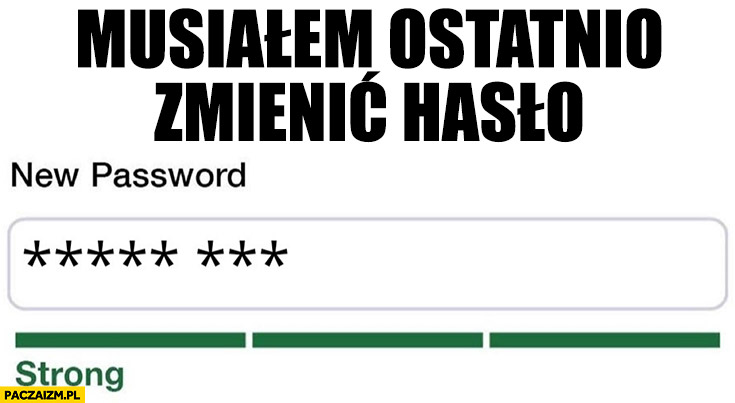Masz problem z hasłami? Jedni mają jedno hasło do wszystkiego, inni próbują mieć różne, ale mają problem je zapamiętać. Jak sobie z tym poradzić? Z pomocą przychodzą programy będące menadżerami haseł. Jednym z nich jest KeePass, którego tutaj przedstawię.
Oczywiście idealną sytuacją jest posiadanie wszędzie innego hasła. Tylko jak to ogarnąć? Odpowiadam: wystarczy pamiętać jedno, główne hasło do swojej bazy programu KeePass, a kolejne hasła można z niego wklejać.
Program KeePass dostępny jest na stronie https://keepass.info
Po standardowej instalacji dostajemy komunikat o przypisaniu skrótu klawiszowego z klawiszem A i możliwych problemach z pisaniem literki ą. Zalecam szybko usunąć to przypisanie w ustawieniach żeby się nie wkurzać przy pisaniu.
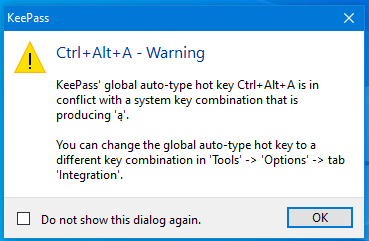
Po przeklikaniu tego komunikatu i pytania o automatyczne aktualizacje dostajemy pusty program. Wygląda on tak.
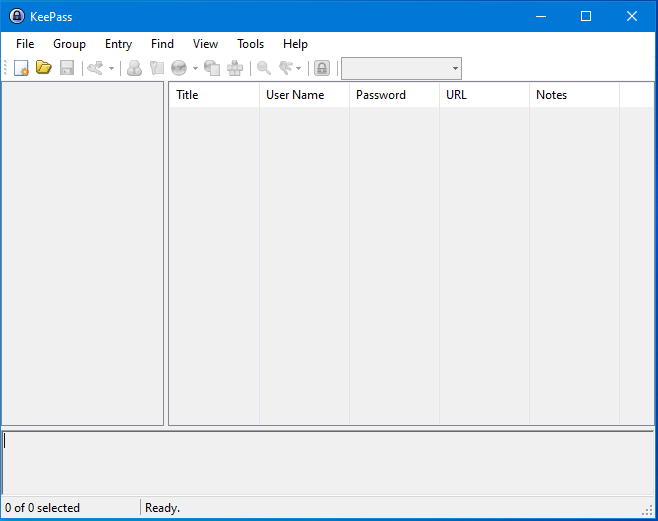
Należy teraz utworzyć nową bazę haseł lub wczytać istniejącą. Oczywiście jest to poradnik od zera, więc bazę należy stworzyć. Klikamy zatem na białą ikonę z gwiazdką i zapisujemy plik z bazą. W moim przykładzie będzie to plik C:\KeePass\baza.kdbx
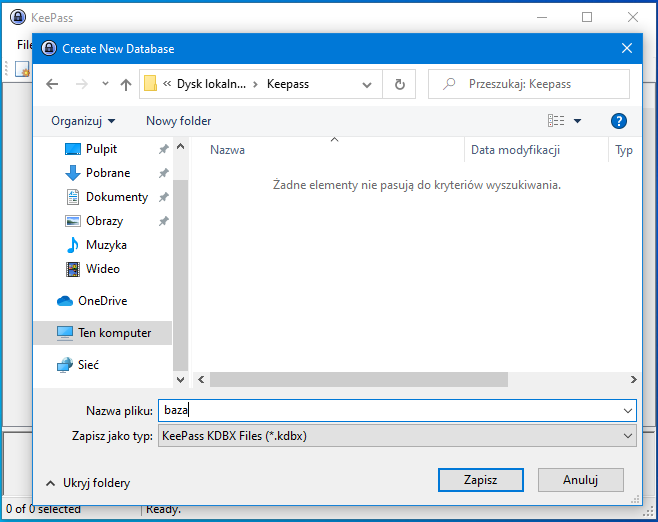
Kolejnym krokiem jest ustawienie głównego hasła. To jedyne hasło, które od tej chwili musisz znać. Dodatkowo zalecam utworzyć plik z kluczem. Jeśli zaznaczymy tą opcję, a zaznaczymy, to będzie trzeba mieć ten plik dodatkowo. Samo hasło nie wystarczy do otwarcia bazy haseł. Dobrze by było mieć ten plik na swoim komputerze, a samą bazę synchronizować między używanymi przez siebie komputerami/smartfonami, ale o tym na koniec. Na tym etapie wpisujemy swoje hasło i zaznaczamy utworzenie pliku z kluczem.
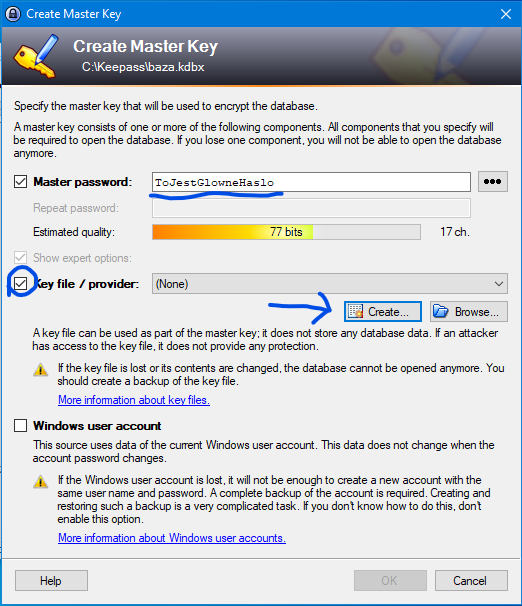
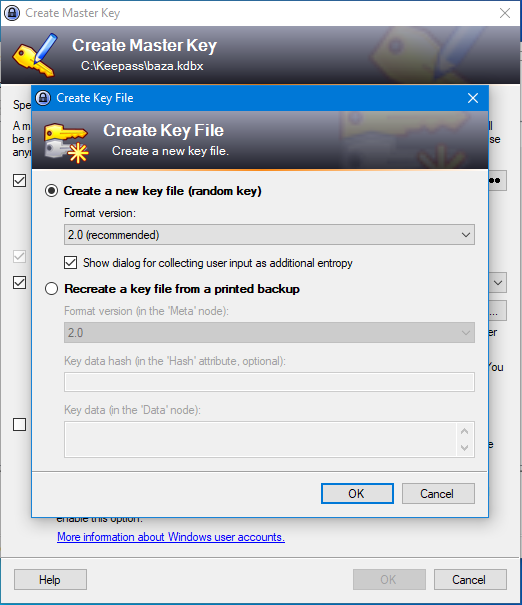
Na tym etapie trzeba pomachać nieco myszką żeby wygenerować mocniejszy klucz. Nie będę opisywać tej operacji, ponieważ nie mam dostatecznej wiedzy w tym zakresie, a nie jest to do niczego potrzebne użytkownikowi.
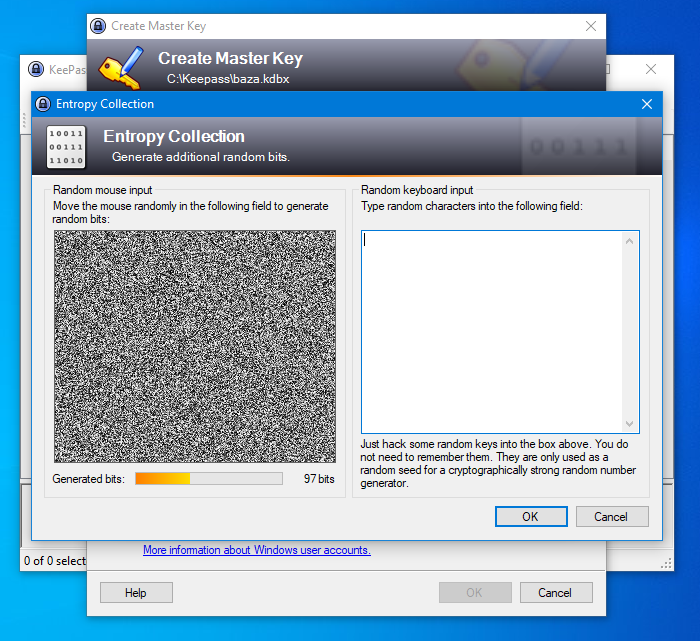
Zapisujemy plik z kluczem. W tym przypadku w tym samym miejscu co baza. Zaznaczam, że nie jest to optymalne rozwiązanie, bo dobrze jest rozdzielić te dwa pliki. Nawet gdy ktoś pozna główne hasło, a nie ma pliku z kluczem, to nie odczyta bazy.
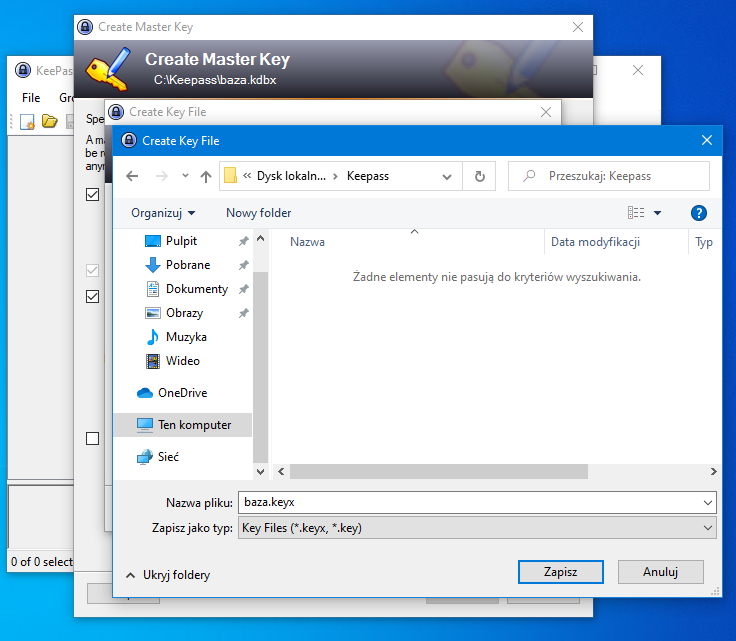
Pozostało tylko nazwać swoją bazę i do dzieła.
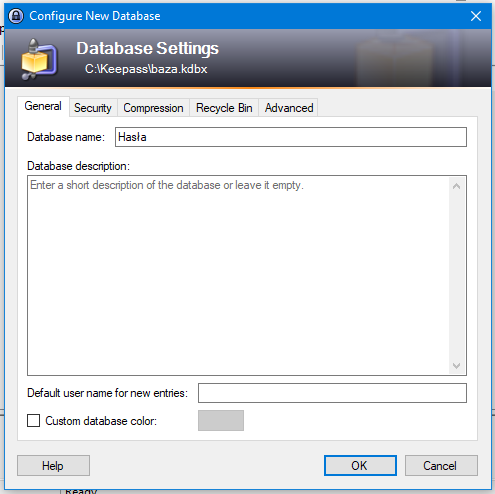
Mamy już bazę z przykładowymi wpisami. Oczywiście usuwamy wszystko i robimy swoje od nowa.
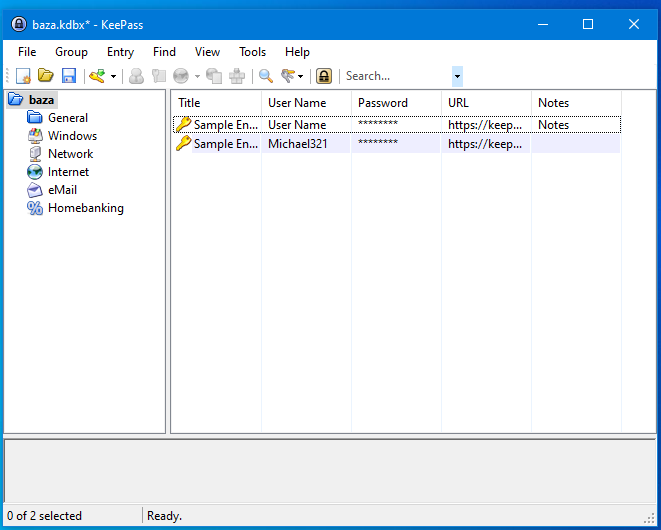
Przy okazji teraz można wejść w ustawienia i wyłączyć skróty klawiszowe.
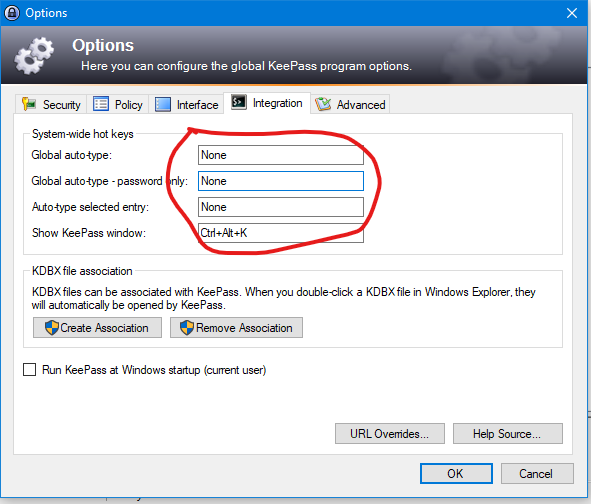
Warto podzielić swoje hasła na kategorie. Przykładowo coś takiego, co tutaj pokazuję.

Teraz wystarczy dodać wpisy dotyczące konkretnych logowań wewnątrz wybranej kategorii. Przykładowo niech to będzie logowanie do konta pocztowego. Klikamy prawym przyciskiem myszy w pustym miejscu i wybieramy opcję Add Entry…
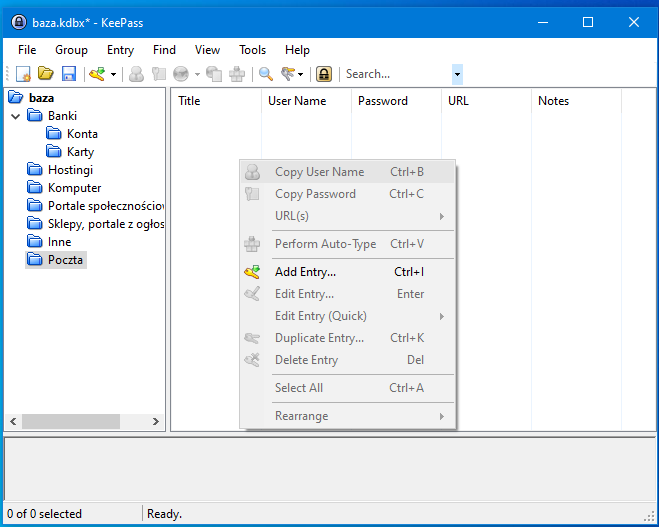
Mamy do wpisania tytuł wpisu, nazwę użytkownika, hasło, adres URL i notatki. Proszę bardzo, może to wyglądać tak.
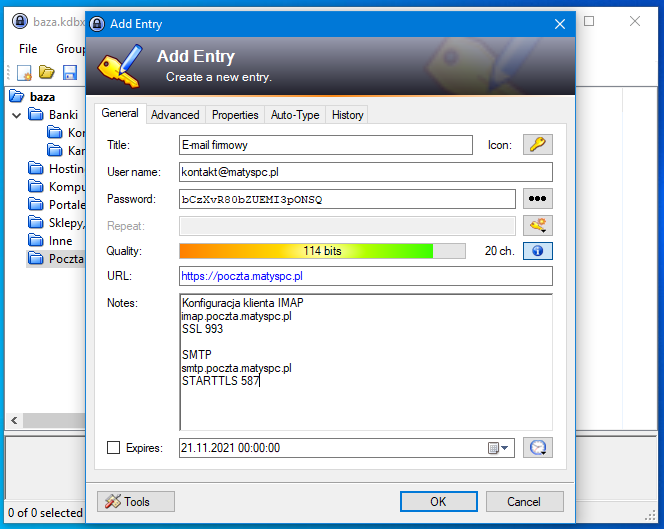
Podanie URLa ułatwia logowanie na danej stronie, ponieważ można kliknąć na URL w KeePassie i zostanie ten adres otwarty w przeglądarce. W notatkach można wpisać co się chce, więc wpisałem dane dotyczące podłączania poczty do klienta pocztowego. Te dane są fikcyjne, bo swoją pocztę mam w usłudze Google Workspace. Hasło zostało wygenerowane automatycznie. Można wpisać swoje albo wygenerować nowe tak jak na poniższym obrazku.
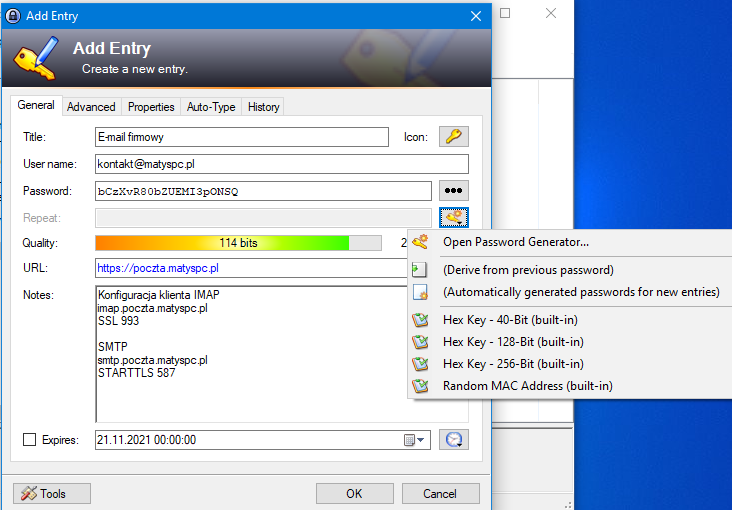
Można skorzystać z gotowych, wbudowanych skryptów generujących albo zdefiniować swój wzorzec hasła. Zalecam taki wzorzec utworzyć klikając Open Password Generator.
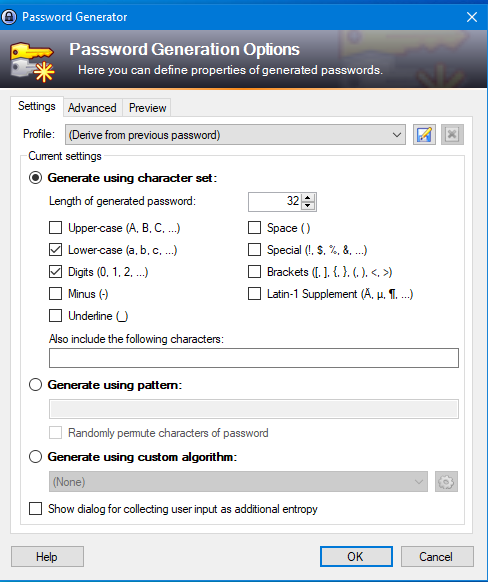
Po co to robić? Po to żeby można było szybko generować hasła pasujące wszędzie. Wszystkie wbudowane profile generowania haseł są dość słabe jeśli chodzi o wymogi w niektórych systemach. Hasła z nich to tylko małe litery i cyfry. Jest też generator adresów MAC, ale to też słaba opcja na hasła. Wiele systemów wymaga hasła o minimalnej długości 8 znaków, z mała literą, wielką literą, cyfrą i znakiem specjalnym. Jak to zrobić? O tak jak tu.
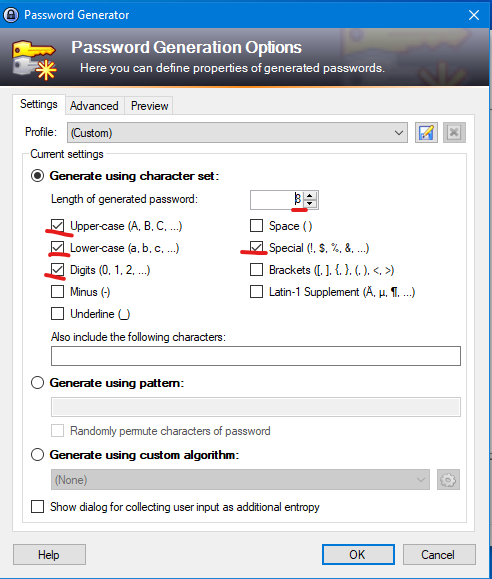
Nic nie stoi na przeszkodzie zrobienia dłuższego hasła. Oczywiście ten profil warto zapisać żeby więcej tu nie zaglądać. Utworzyłem profil generowania hasła o długości 16 znaków, z małymi literami, wielkimi literami, cyframi i znakami specjalnymi. Nazwałem go 16aB3$ – to już indywidualna kwestia, ale po nazwie widać długość i występowanie konkretnych rodzajów znaków. Teraz mogę wybrać takie generowanie hasła na klik.
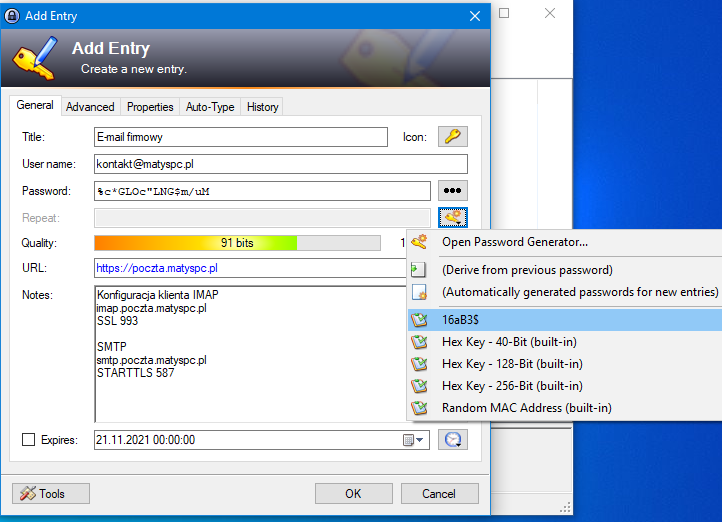
Gdy już mam gotowy wpis, to mogę skopiować do schowka nazwę użytkownika albo hasło. Domyślnie skopiowane dane są w schowku systemowym tylko 12 sekund.
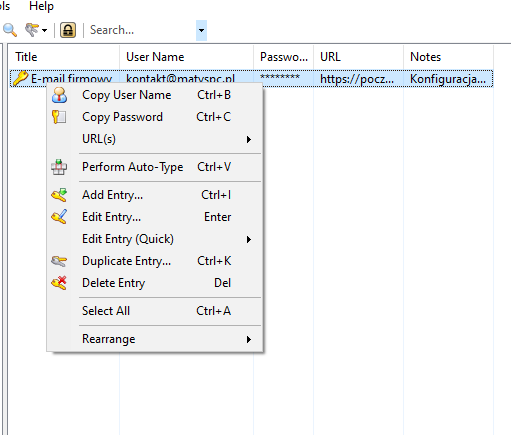
Po uzupełnieniu wpisów należy bezwzględnie pamiętać o zapisaniu wszystkich zmian do pliku bazy. W tym celu należy kliknąć ikonę dyskietki.
Do każdego wpisu można dodać pliki jako załączniki, ale to już opcja dodatkowa. Może się komuś przyda.
Co z używaniem kilku urządzeń?
Idealną opcją jest synchronizacja pliku z bazą i lokalne trzymanie pliku z kluczem. W tym celu możemy skorzystać z Google Drive’a, Dropboxa, OneDriva, Nextclouda czy co kto lubi i używa. Ja swoją bazę synchronizuję na NAS Synology za pomocą aplikacji Drive (od Synology rzecz jasna). Po ustawieniu takiej synchronizacji pliku z bazą należy uruchomić KeePass na kolejnym komputerze i wskazać plik z bazą oraz plik z kluczem. Przy otwieraniu bazy program oczywiście zawoła o główne hasło.
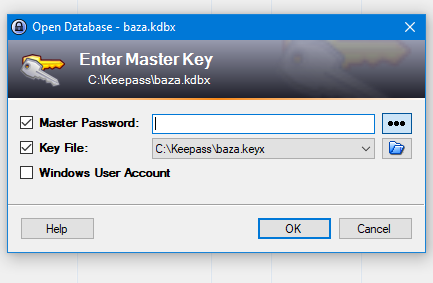
Na koniec pokażę jak wygląda moja baza. Oczywiście zamazałem dość sporo danych 🙂
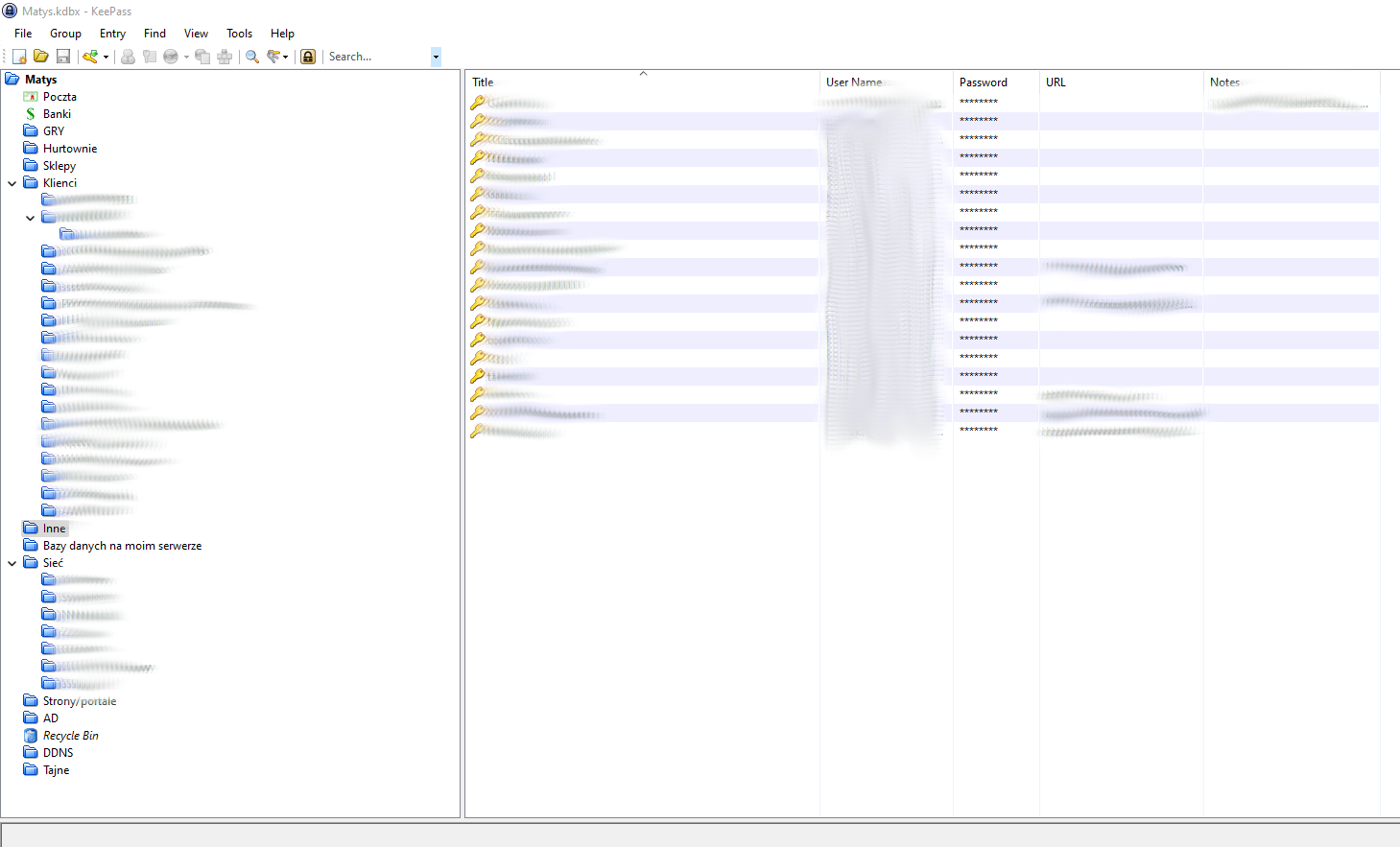
To jak? Wdrażasz w życie takie rozwiązanie? Daj znać w komentarzu.